
前回の記事では、クイック選択ツールを使って切り抜いた後に、消しゴムツールでエッジ(切り抜き画像の際)の仕上げを行う方法で行いました。
この記事で分かる事
- Photoshopを使った実寸大デジタル魚拓の作り方
- 「自動選択ツール」と「選択とマスク」を使った簡単切り抜き方法
- 実寸大魚拓の印刷方法と飾り方
詳細:前回の記事はコチラ↓↓↓
この方法は、消しゴムツールの処理が少し面倒でした。
できればもっと簡単に切り抜きたい。
そう思って調べてみたところ、、、
消しゴムツールの代わりに、レイヤーマスク機能の「選択とマスク」を使えば複雑な被写体を簡単に切り抜き調整が出来ることが分かりました。
この記事では、Photoshopのレイヤーマスクの機能「選択とマスク」を利用してデジタル魚拓の作り方をご紹介します。

途中までの作業は前回の記事と同じです。
では、順に見ていきましょう!
使用したソフト|Photoshop
使用したソフトは前回の記事同様、AdobeのPhotoshop。
初めてPhotoshopを使いたい場合は、試しにAdobe公式のフォトプランを月額で使ってみることをオススメします。
使用する写真の選定と切り抜き

今回の記事で使用する画像はコチラ!
ちびメバル!
ちびメバルのから揚げを作ったときに、家のシンクで撮影したものです。
ちびメバルのから揚げレシピはコチラ↓↓↓
「自動選択ツール」を使って基本的な選択範囲を作る
まずは、使用する画像をカンバスに取り込みます。
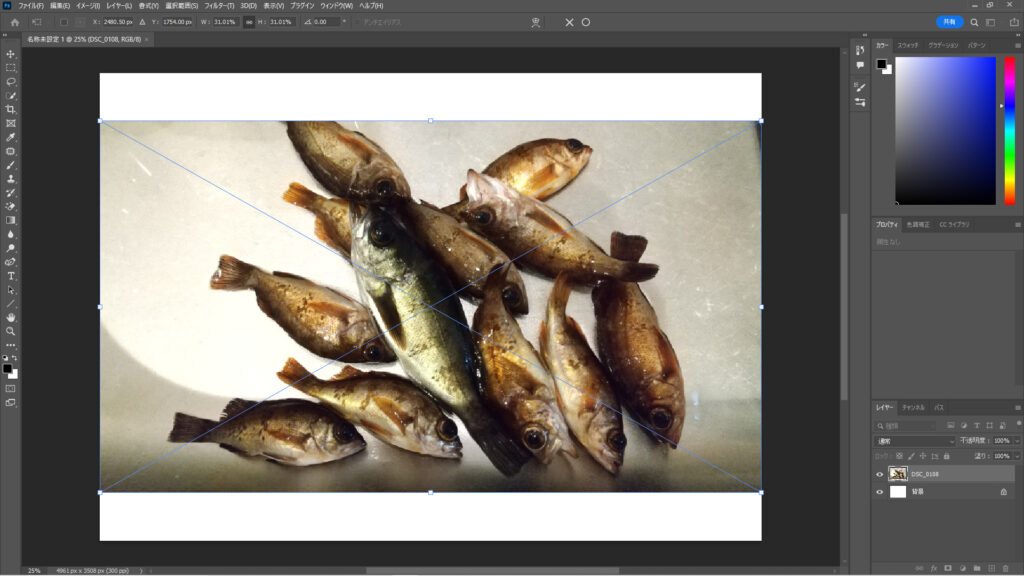
クイック選択ツールを使って切り抜きたい部分を選択します。
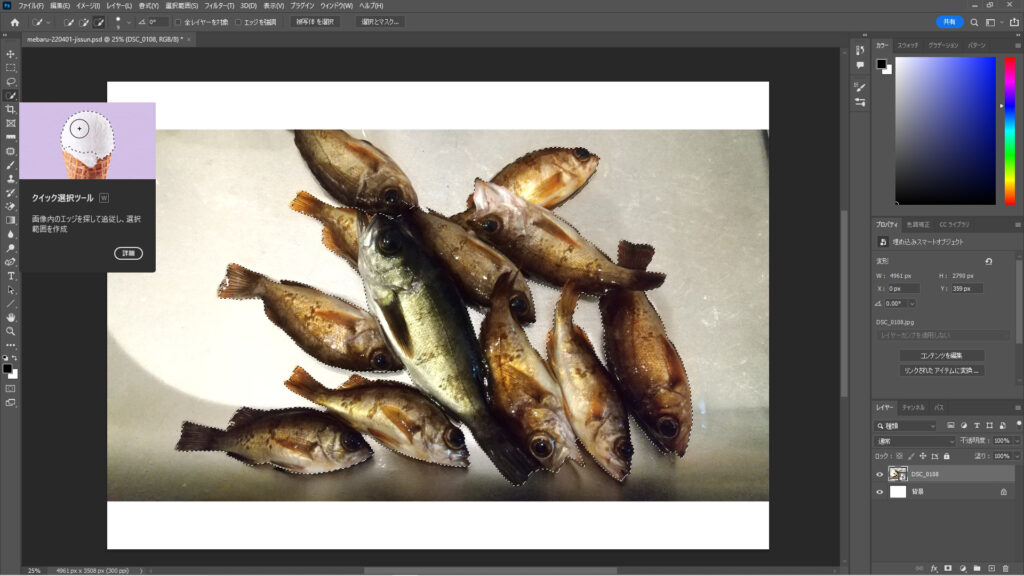
選択したら画面中央上(ヘルプの下)にある「選択とマスク」をクリックして、「選択とマスク」メニューを開く。
「選択とマスク」のメニュー
「選択とマスク」のメニューではまず右上の「境界線を表示」にチェックを入れます。
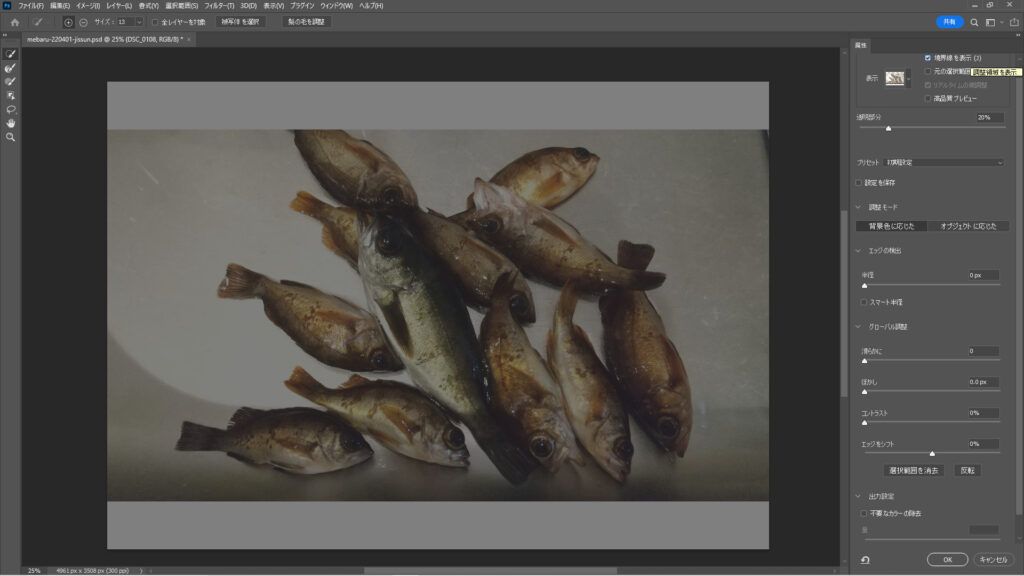
半径のエッジを大きくすると、切り抜きしろが大きくなります。
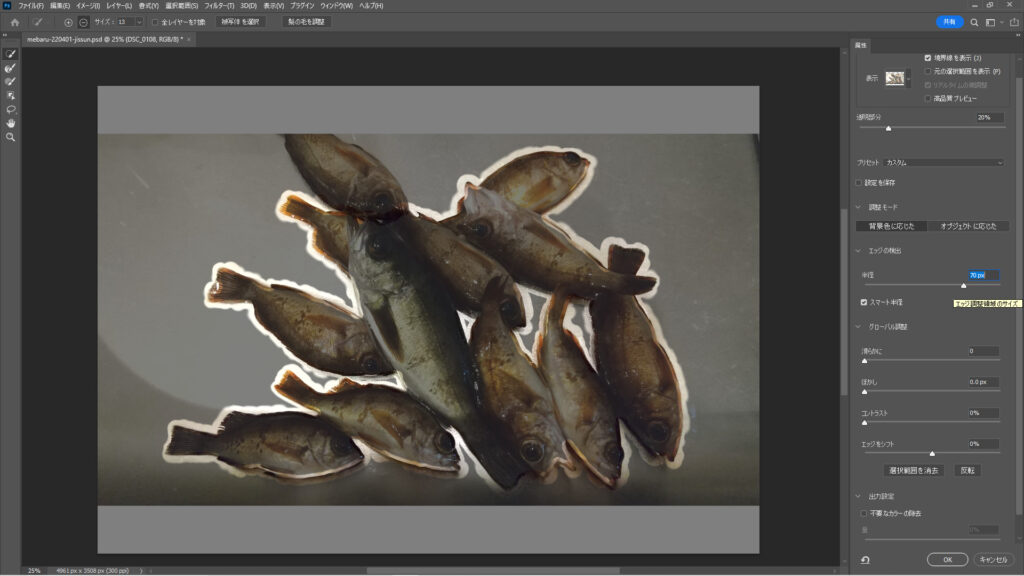
半径10pxとして「スマート処理」にチェックを入れます。
そして、メニュー下の「出力設定」で不要なカラーの除去にチェックを入れます。
出力先を「新規レイヤー(レイヤーマスクあり)」にして、「OK」ボタンを押します。
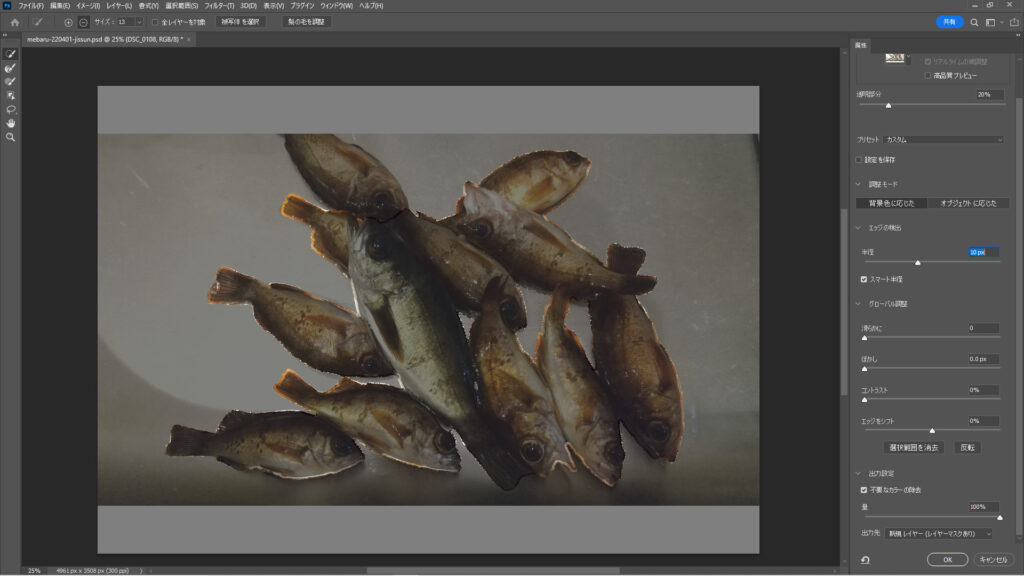

実寸大に大きさを調整する
画像を実寸大の大きさに調整していきます。
自由変形で画像の大きさと角度を変える
クイック選択ツール→右クリック→自由変形を選択します。
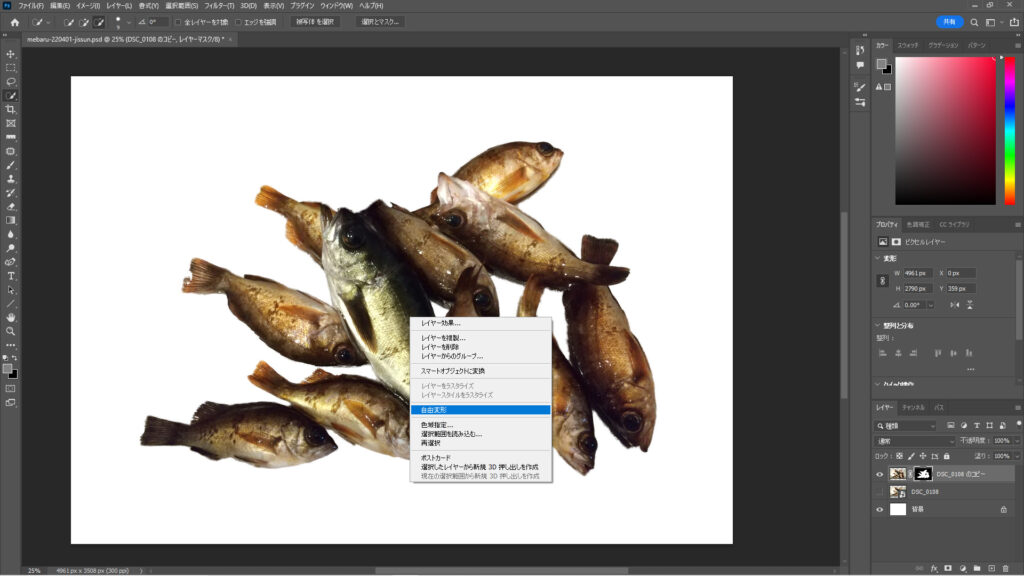
画像を拡大・回転して、好きな配置に調整します。
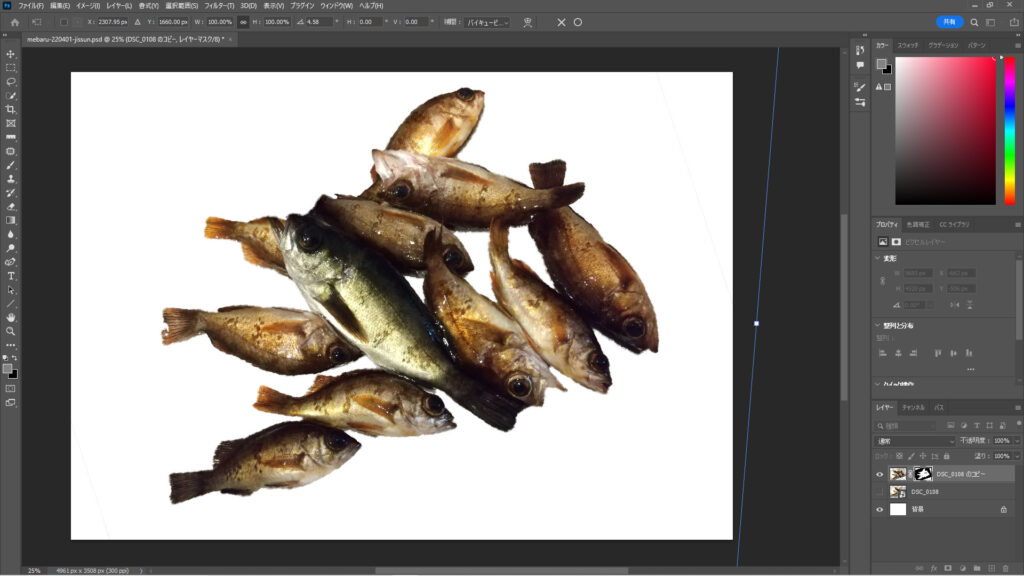
ものさしツールで実寸を計る
ものさしツールで実寸を計ります。
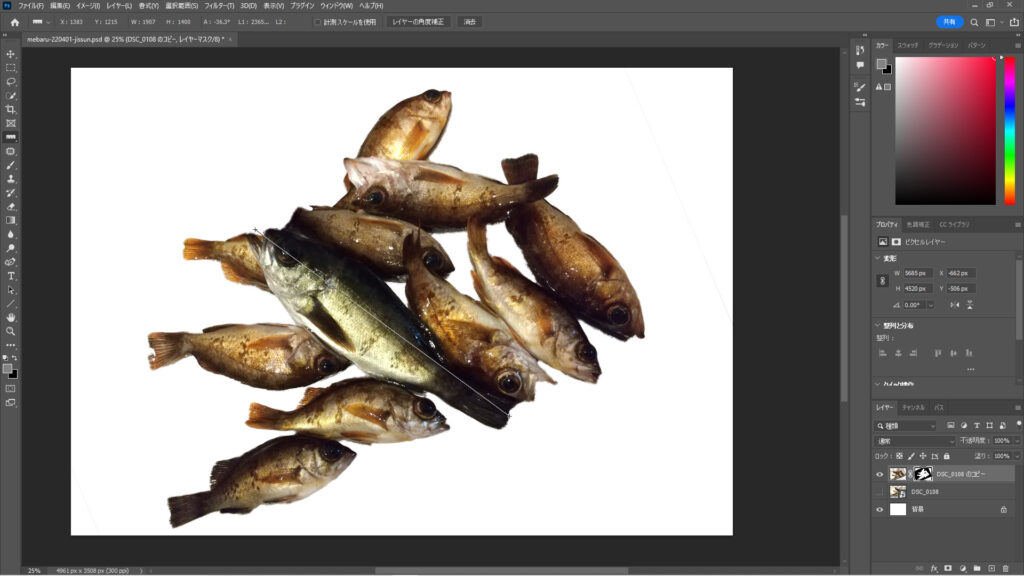
上のメニューバーの「L1」の部分に長さが表示されています。
幼児単位はpixel表示になっているので、mmに換算して考えます。
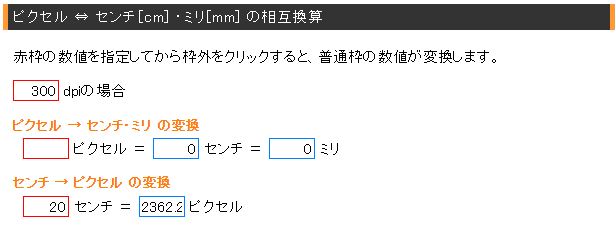
Google検索をすると換算できるサイトはたくさんあります。
思った長さになっていない場合は、自由変形で大きさを再調整します。
背景と文字を挿入して書き出し
最後に、背景と文字を挿入します。

JPG、PNGなどお好みの形式で書き出せば、デジタル魚拓の完成です!!

魚拓っぽく墨加工
魚拓っぽく墨加工する場合は魚のレイヤーを選択して、「Ctrl+Shift+A」を押します。
そうすると「Camera Raw」が立ち上がるので、そこで写真に補正をかけていきます。
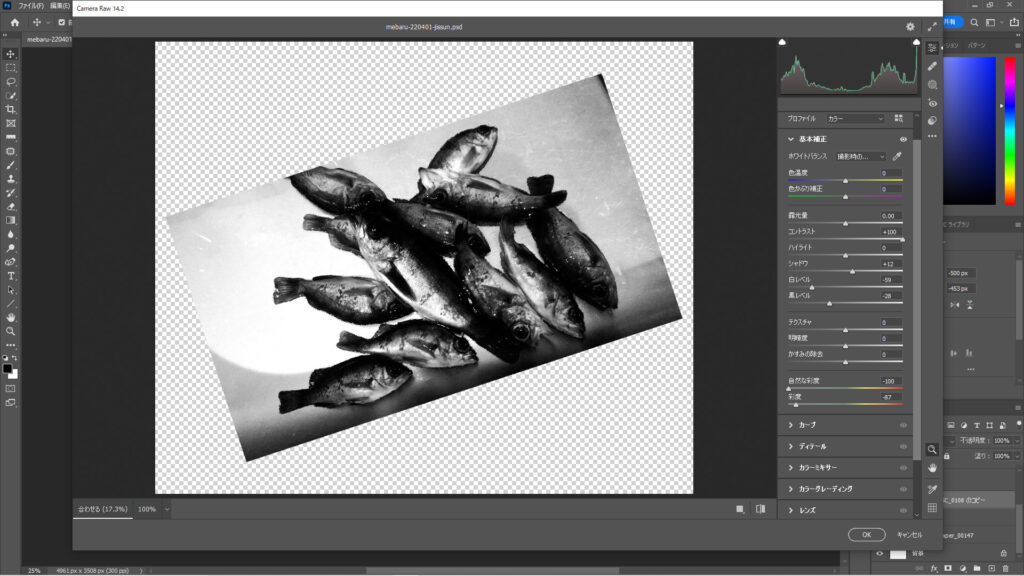
彩度を低め、コントラストを高めに設定します。

完成です!!

これは前回の記事と同じ方法です!
以下、記事リンクもご参考ください。
印刷・額入れ
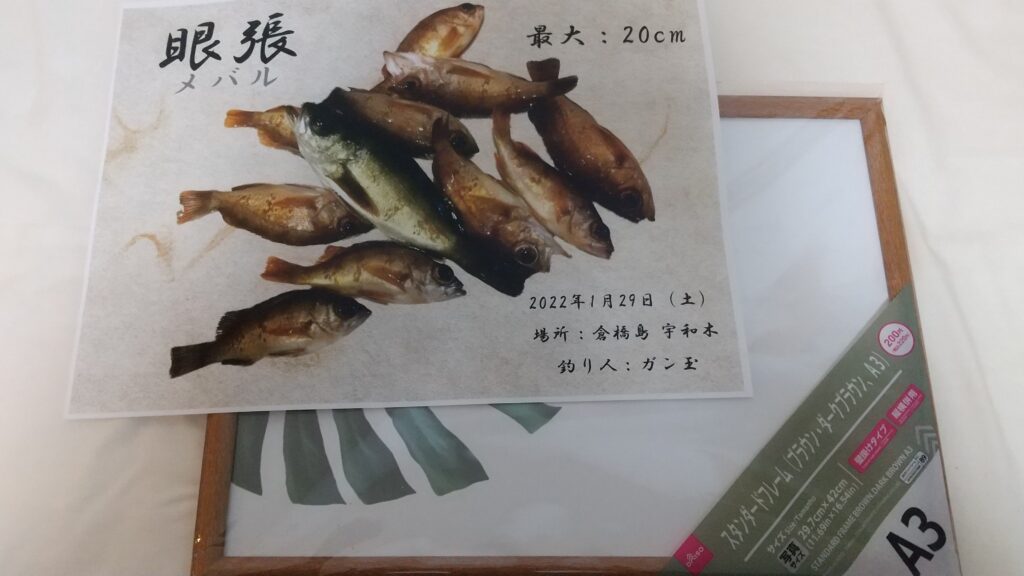
印刷はセブンイレブンのかんたんプリントを使って、ダイソーの額縁に入れて出来上がりです。

実寸大魚拓の完成です!

個人的にはいい感じです!
まとめ
今回の記事ではPhotoshopのレイヤーマスクの機能「選択とマスク」を利用してデジタル魚拓の作り方をご紹介しました。
前回の記事の方法に比べて、消しゴムツールでの微調整が無い分、簡単に仕上げることが出来ました。
(どうしてもの修正の時には消しゴムツールを使うことも当然可能です。)
また、今回はメバルの集合写真を用いてデジタル魚拓をつくりました。
本物の魚拓だと、なかなか数匹を同時にすることはできないので、こういった魚拓が作れるのがデジタル魚拓の良いところですね!

気になった方は、ぜひこの記事を見ながら試してみて下さい!!
おわり。
関連記事
このブログについて
このブログでは広島の釣りとアウトドアレジャーに関する役立つ情報を様々な切り口でご紹介していきます。
関連記事もチェック頂ければ嬉しいです。
では、くれぐれも安全第一で、ライフジャケットを必ず着用して楽しい釣りライフを!











